Garage Band(iPhone)のAUDIO RECORDERで録音する方法(その2)
こんにちは!
May(メイ)です(*^^*)
今日は、前回からの続きで
Garage Band(iPhone)の
AUDIO RECORDERで録音するための
操作画面について書いていきます!
前回の記事はこちら
Garage BandのAUDIO RECORDERで録音する方法

AUDIO RECORDERを開いて
ボーカル=ボイス
ギターやピアノなどの楽器=音源
を選択します。
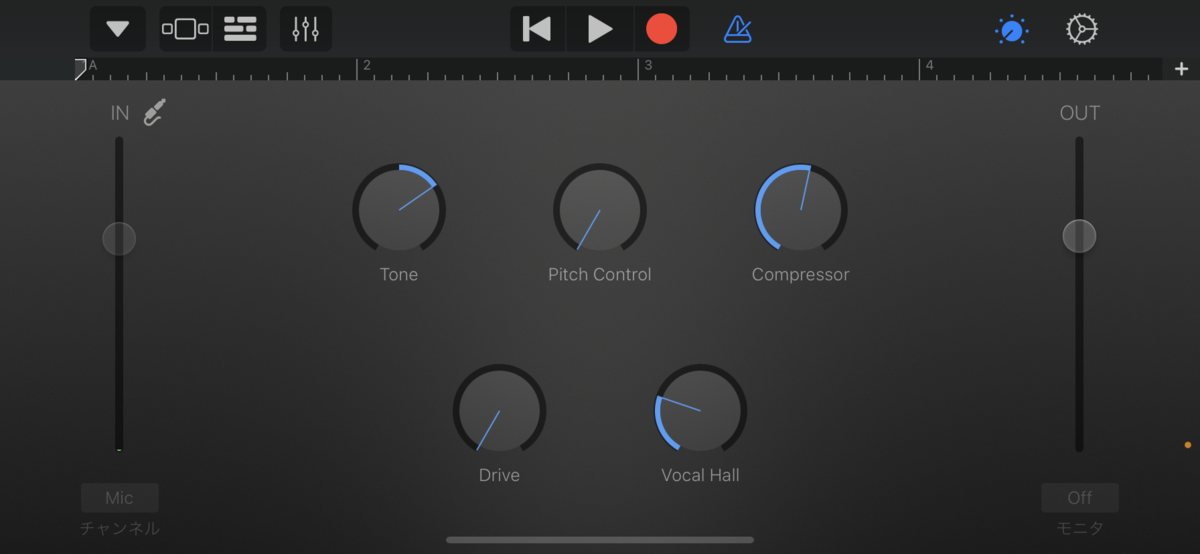
ボイスを選択すると上の画像
音源を選択すると下の画像
になります。
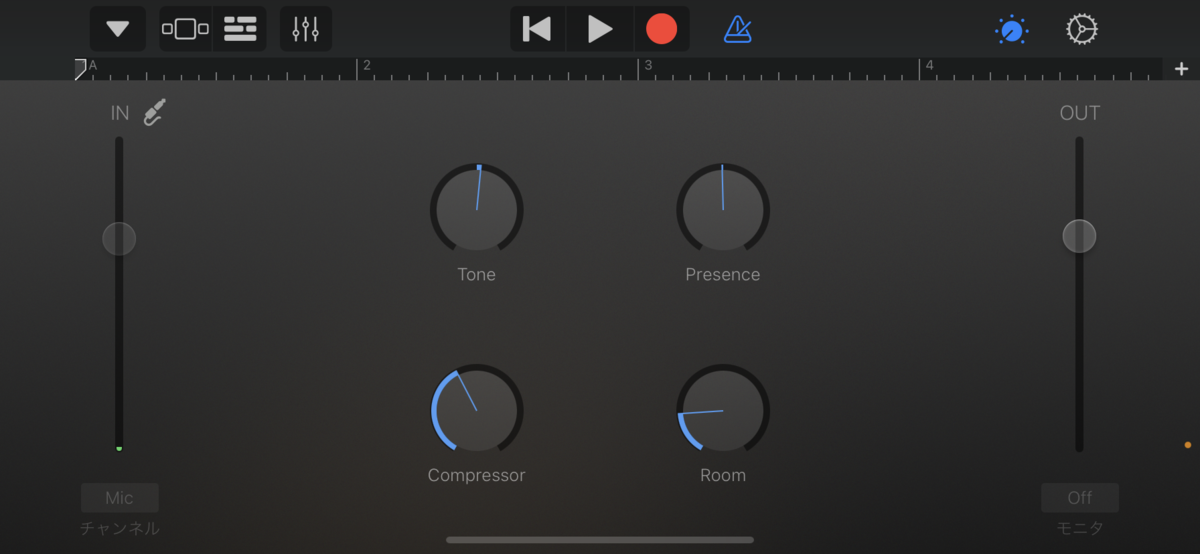
よく似ているのですが、
つまみが4つと5つ、
内容も違っています。
ボイスは
・Tone
・Pitch control
・Compressor
・Drive
・Vocal Hall
音源は
・Tone
・Presence
・Compressor
・Room
そして、両側に
左:in
右:out
のスライダーバーがあります。
inは録音するときの音量調整
outは出力の際の音量調整に使います。
inはスマホに直接録音の場合は
動かないようになっているみたいですが
イヤフォンを使えば移動できます(*^^*)
録音は上の赤丸のボタンでできるのですが
その時に注意することがあります!
音源を録音した後に
音質などの調整ができるのですが
録音時に音が大きすぎてしまった場合は
どう頑張っても後で修正することができず
再録音になるんだそうです。
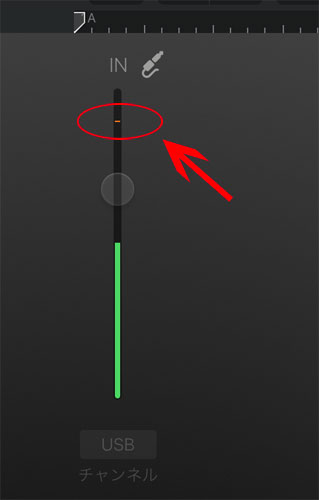
録音している際に
この赤いバーが表示されてしまったら
それが限界値なので、NG(/ω\)
なので、声が大きい場合
さびなどで盛り上がって割れないように
・inを最初から少し下げておく
・マイクから離す
・歌の途中で盛り上がるときにスライダーを下げる
等をして調整すると良いそうです✨
RoomとVocal Hallは
リバーブ(エコーみたいな物)の種類で
設定で選べますが
初期設定でこれが選択されています。
Toneは音質
右に回すと明るい音
左に回すと曇った感じの音
Compressorは圧縮
エフェクター(効果)の一種で
音の大小の差をコントロールします。
右に回すと効果が強くなり
左に回すと弱まります。
効果が強いと
存在感のある太い声(音)になり
効果が弱いと
そのもの(録音のまま自然)に
近い音になります。
Driveは
ギターなどでよく聞く
ひずんだ感じの音になるものです。
音の輪郭がはっきりして
ザラっとしたり
パリッとしたりそんな感じの音になります。
文章で説明しても
あまりよくわからないと思うので
実際に試して聞き比べてみてください(^^)/